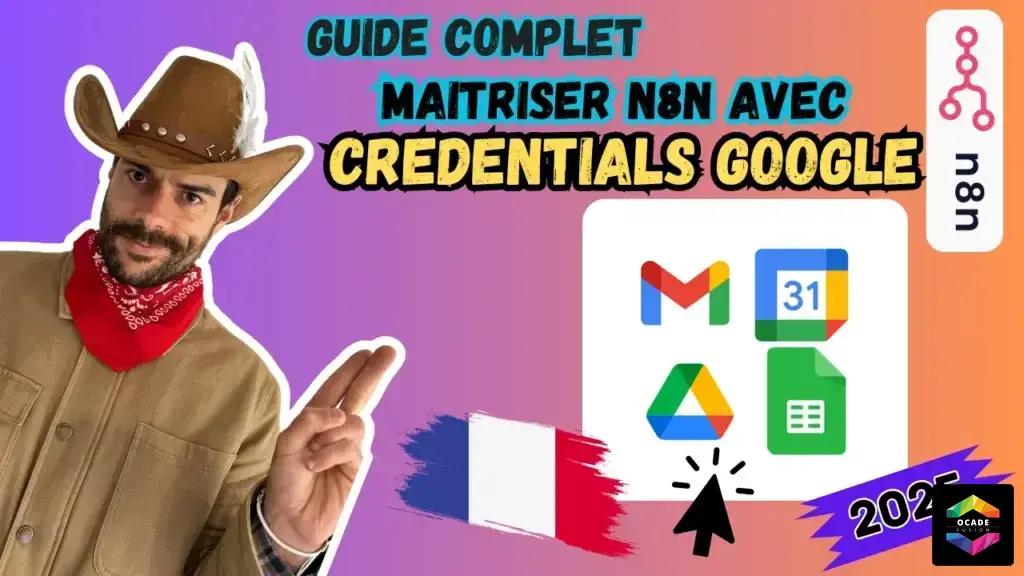
Credentials Google: Gmail, Calendar, Drive et Sheets
La configuration des credentials Google est une étape cruciale pour exploiter pleinement le potentiel de n8n, une plateforme d’automatisation puissante qui permet d’interconnecter différents services Google comme Gmail, Calendar, Drive et Sheets. Cette configuration, bien que technique, ouvre la porte à des possibilités infinies d’automatisation de vos tâches quotidiennes.
Le processus d’authentification repose sur le protocole OAuth2, garantissant une connexion sécurisée entre n8n et les services Google sans compromettre vos données personnelles. Cette méthode nécessite la mise en place de plusieurs éléments clés : un Client ID, un Client Secret et une URI de redirection, tous configurés via la Google Cloud Console.
Ce guide détaillé vous accompagnera pas à pas dans la configuration de vos credentials Google pour n8n, en commençant par la création d’un projet dans la Google Cloud Console jusqu’à l’intégration finale dans votre environnement n8n. Que vous soyez un utilisateur débutant ou expérimenté, vous trouverez toutes les informations nécessaires pour mettre en place une automatisation robuste et sécurisée de vos services Google.
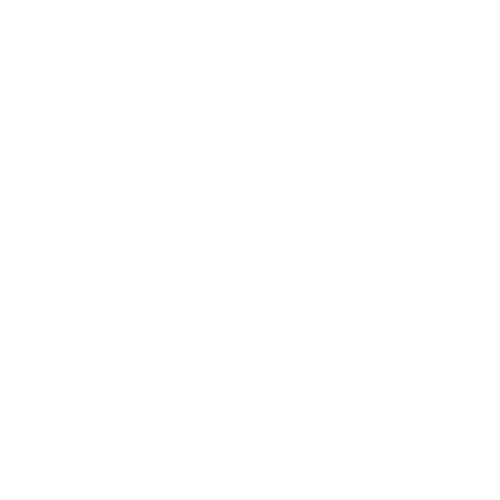
Comprendre les Credentials Google pour n8n
L’automatisation des tâches avec n8n nécessite une connexion sécurisée aux services Google tels que Gmail, Google Calendar, Google Drive et Google Sheets. Cette connexion s’effectue via un système d’authentification appelé OAuth2, qui permet à n8n d’accéder à vos services Google sans exposer vos identifiants personnels.
Pour établir cette connexion, vous devez configurer des credentials dans la Google Cloud Console et les intégrer à n8n. Ce processus implique la création d’un Client ID, d’un Client Secret et la configuration d’un Redirect URI, éléments essentiels pour l’authentification OAuth2.

À quoi servent les credentials (identifiants) dans n8n ?
Étape 1 : Créer un projet dans la Google Cloud Console
La première étape consiste à créer un projet dans la Google Cloud Console :
- Connectez-vous à votre compte Google et accédez à la Google Cloud Console
- Cliquez sur « New Project » en haut à droite
- Donnez un nom à votre projet (par exemple « n8n-automation »)
- Cliquez sur « Créer » pour finaliser la création du projet
- Assurez-vous que votre nouveau projet est bien sélectionné dans le menu déroulant en haut de la page
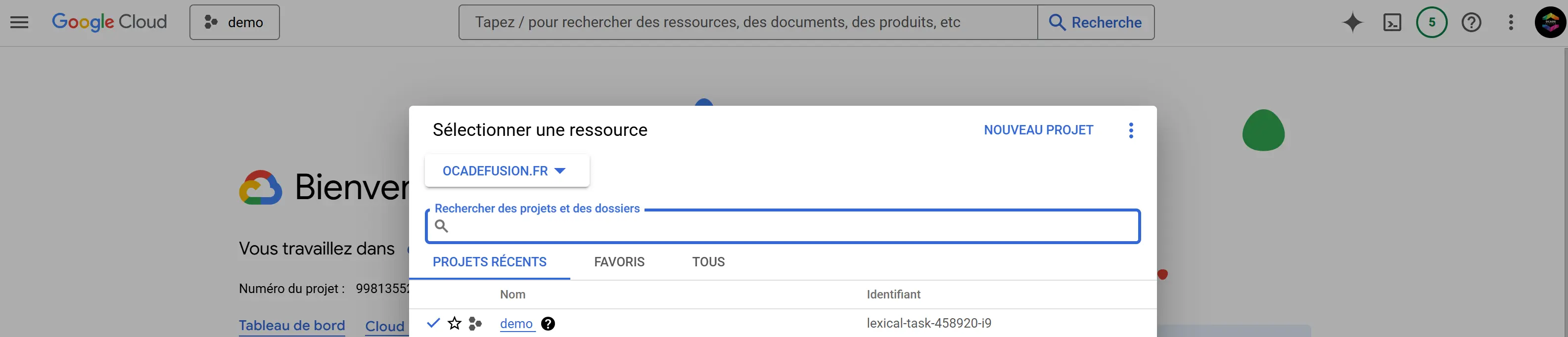
Étape 2 : Activer les API Google nécessaires
Pour que n8n puisse interagir avec les services Google, vous devez activer les API correspondantes :
- Dans le menu de navigation, sélectionnez « API & Services » > « Bibliothèque«
- Recherchez et activez les API suivantes :
- Gmail API pour la gestion des emails
- Google Calendar API pour la gestion des calendriers
- Google Drive API pour l’accès aux fichiers
- Google Sheets API pour l’accès aux feuilles de calcul
N’oubliez pas que Google Sheets dépend de Google Drive. Si vous prévoyez d’utiliser Sheets, vous devez également activer l’API Drive.

Étape 3 : Configurer l’écran de consentement OAuth
L’écran de consentement est affiché aux utilisateurs lorsqu’ils autorisent n8n à accéder à leurs données Google :
- Dans « API & Services« , sélectionnez « Écran de consentement OAuth«
- Choisissez « Externe » comme type d’utilisateur
- Renseignez les informations de base : nom de l’application, email de contact
- Ajoutez les domaines autorisés (Authorized Domains) si nécessaire
- Publiez l’application pour qu’elle soit accessible
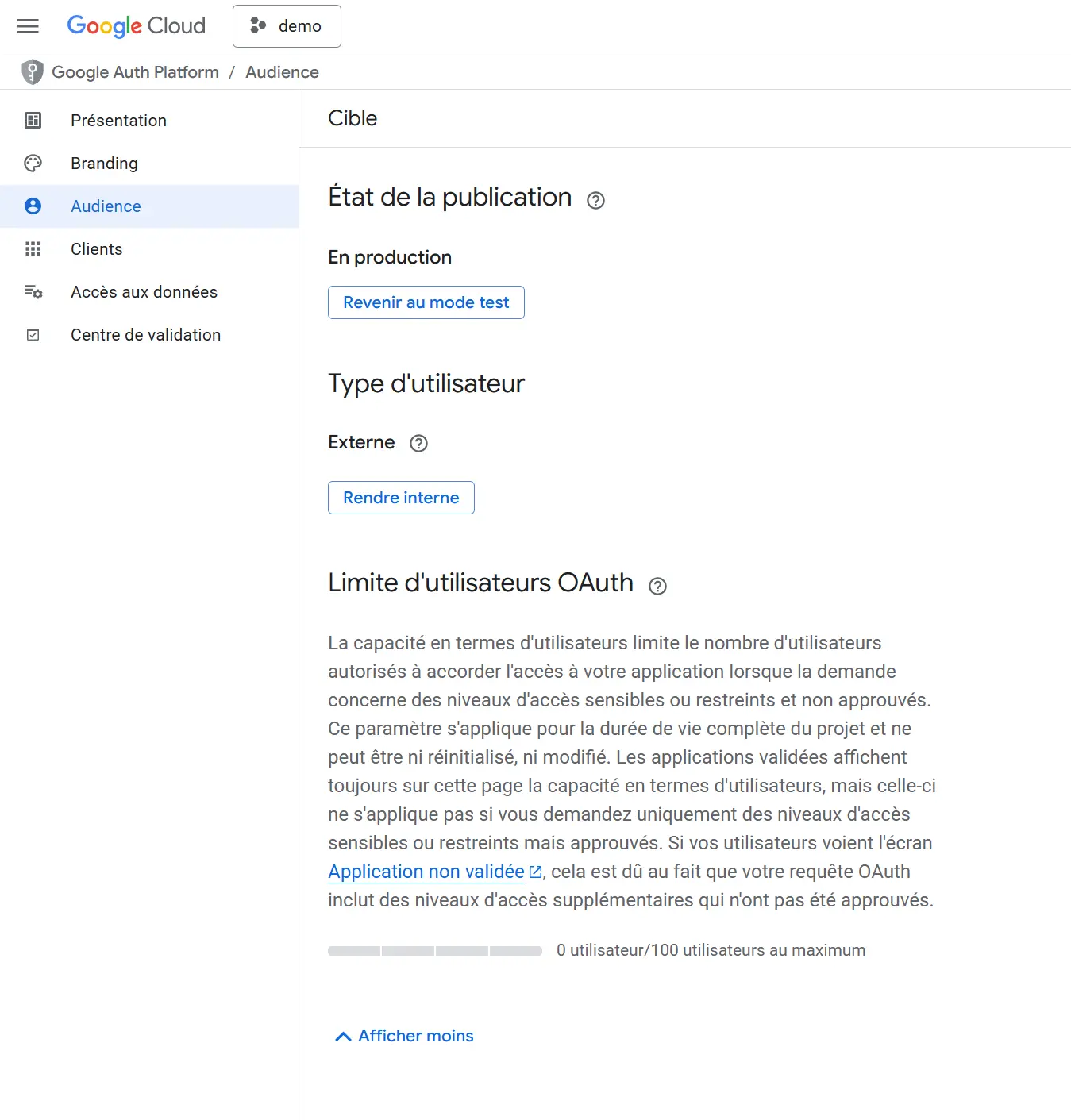
Étape 4 : Créer des identifiants OAuth2
Pour établir la connexion entre n8n et Google, vous devez créer des identifiants OAuth2 :
- Dans « API & Services« , sélectionnez « Identifiants«
- Cliquez sur « Créer des identifiants » et sélectionnez « ID client OAuth 2.0«
- Choisissez « Application web » comme type d’application
- Donnez un nom à votre client OAuth2
- Dans « URI de redirection autorisés« , ajoutez l’URL de redirection fournie par n8n
- Cliquez sur « Créer » pour générer votre Client ID et votre Client Secret
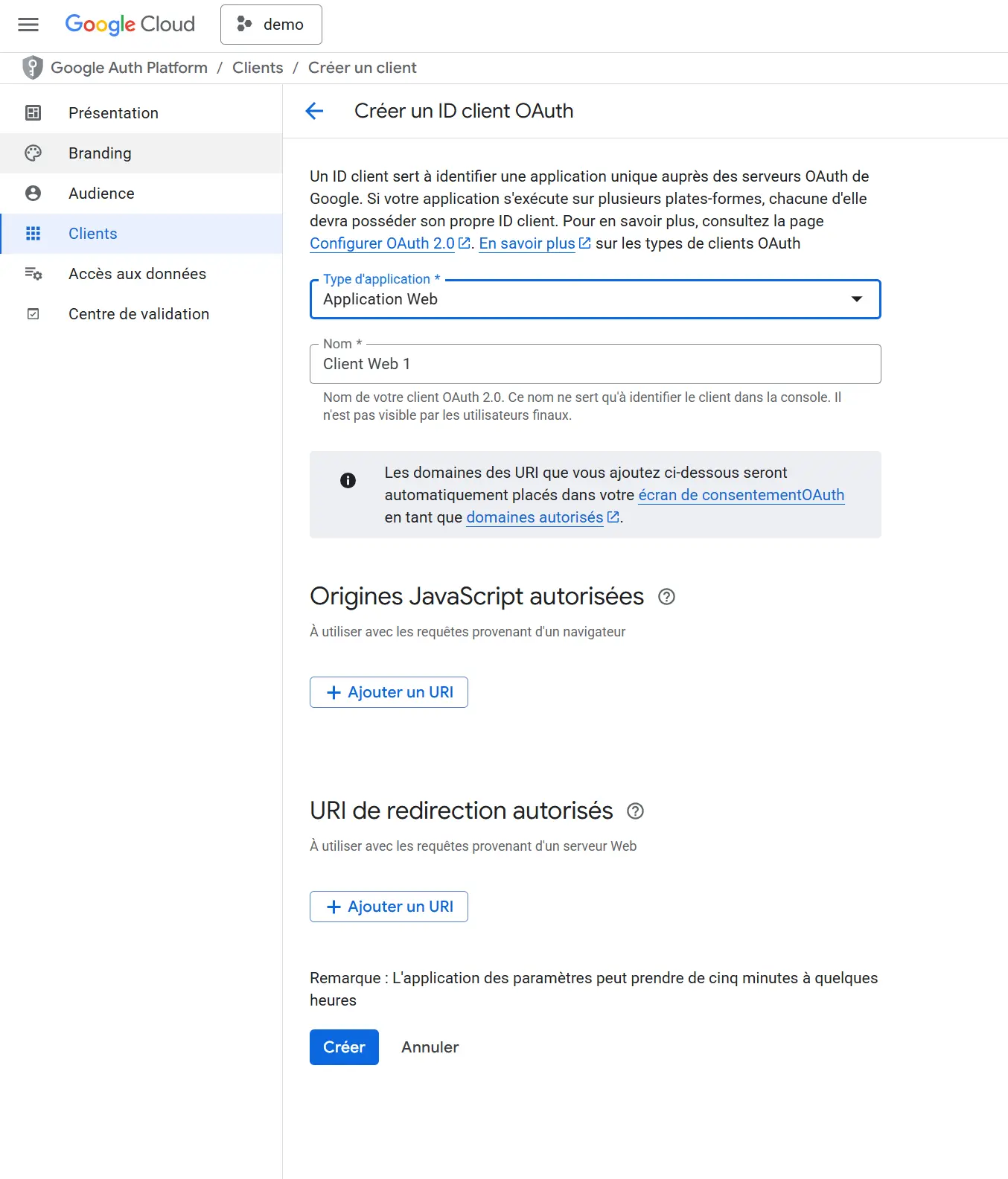
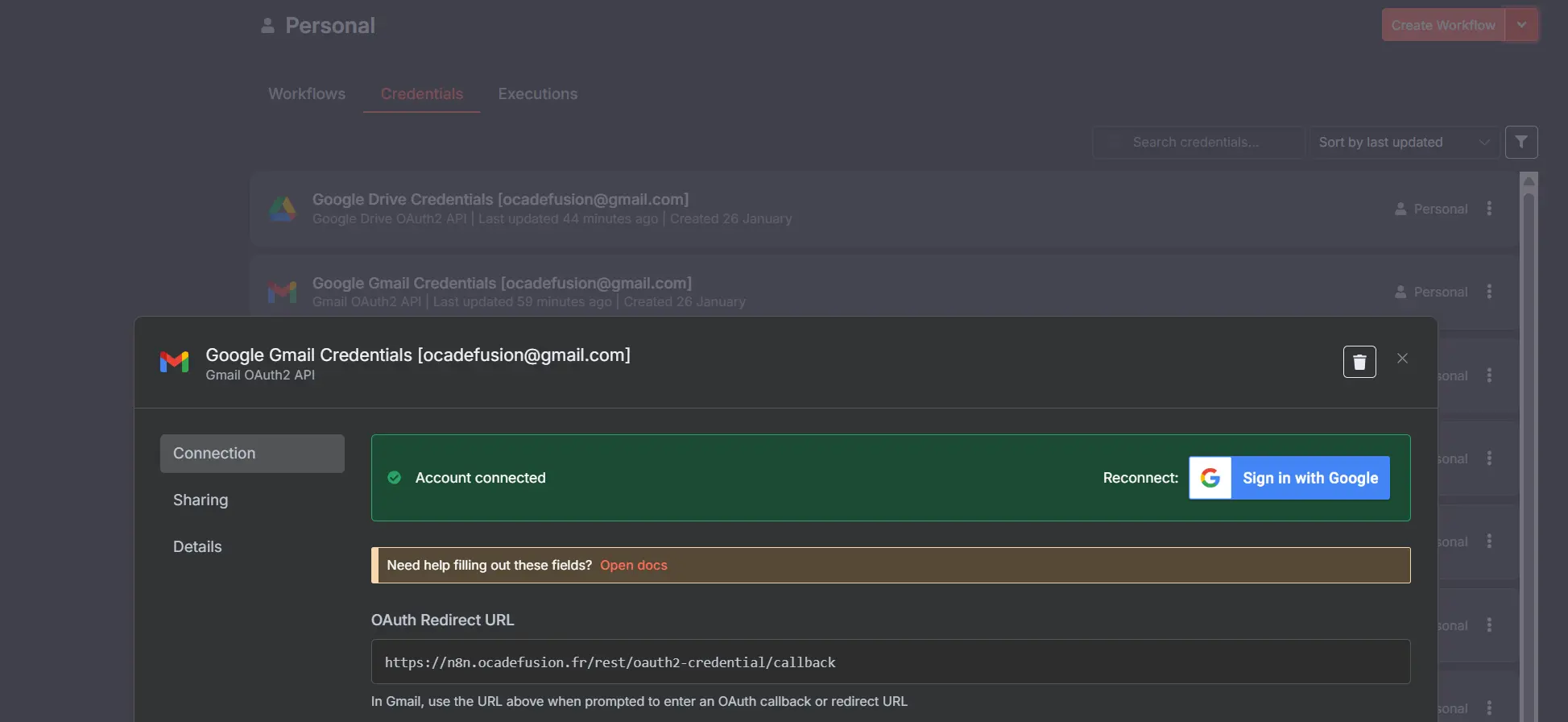
Étape 5 : Configurer les credentials dans n8n
Une fois vos identifiants Google créés, vous devez les configurer dans n8n :
- Dans l’interface n8n, accédez à « Credentials«
- Cliquez sur « Create Credential«
- Sélectionnez le service souhaité (Gmail, Google Calendar, Google Drive ou Google Sheets)
- Copiez-collez votre Client ID et Client Secret depuis la Google Cloud Console
- Cliquez sur « Sign in with Google » et autorisez les accès demandés (Scopes)
- Donnez un nom à votre credential pour l’identifier facilement
- Sauvegardez vos paramètres
Gestion des Access Token et Refresh Token
Le processus d’authentification OAuth2 utilise deux types de tokens :
- Access Token : Permet à n8n d’accéder aux services Google. Ce token a une durée de validité limitée (généralement 1 heure).
- Refresh Token : Permet de générer un nouvel Access Token lorsque celui-ci expire, sans nécessiter une nouvelle authentification.
n8n gère automatiquement ces tokens, mais il est important de comprendre leur fonctionnement pour résoudre d’éventuels problèmes d’authentification.
Utilisation avancée : Service Account et impersonation
Pour les environnements professionnels ou les cas d’utilisation avancés, vous pouvez utiliser un Service Account plutôt que l’authentification OAuth2 standard :
- Créez un Service Account dans la Google Cloud Console
- Générez une clé JSON (JSON Key) pour ce Service Account
- Configurez la Domain-wide Delegation pour permettre l’impersonation d’utilisateurs
- Utilisez ces identifiants dans n8n pour accéder aux services Google au nom d’autres utilisateurs
Cette approche est particulièrement utile pour les automatisations qui doivent fonctionner sans intervention humaine ou pour les environnements multi-utilisateurs.
Bonnes pratiques pour la gestion des credentials Google dans n8n
Pour garantir la sécurité et l’efficacité de vos automatisations, suivez ces bonnes pratiques :
- Limitez les scopes OAuth aux seuls services nécessaires
- Utilisez des noms explicites pour vos credentials dans n8n
- Créez des projets Google Cloud distincts pour les environnements de développement et de production
- Surveillez régulièrement l’utilisation de vos API dans la Google Cloud Console
- Mettez à jour vos credentials en cas de modification des exigences de sécurité
Résolution des problèmes courants
Si vous rencontrez des difficultés lors de la configuration de vos credentials Google :
- Vérifiez que les API nécessaires sont bien activées
- Assurez-vous que l’URI de redirection est correctement configuré
- Confirmez que vous avez accordé les scopes appropriés lors de l’authentification
- En cas d’erreur « This app isn’t verified« , utilisez l’option « Advanced » pour continuer
- Si l’authentification échoue, essayez de supprimer et recréer les credentials
Conclusion
La configuration des credentials Google pour n8n peut sembler complexe au premier abord, mais elle devient rapidement intuitive une fois les concepts de base maîtrisés. En suivant ce guide étape par étape, vous pourrez connecter facilement Gmail, Google Calendar, Google Drive et Google Sheets à vos workflows n8n.
L’automatisation de vos tâches avec n8n et les services Google vous permettra de gagner un temps précieux et d’optimiser vos processus de travail. N’hésitez pas à explorer les possibilités offertes par ces intégrations pour transformer votre manière de travailler.
Besoin d’aide pour configurer vos automatisations n8n avec Google ou d’autres services ? Contactez notre équipe d’experts dès aujourd’hui pour un accompagnement personnalisé.
Découvrez également comment connecter le credential Linkedin ainsi que nos autres articles sur l’automatisation des processus sur notre blog pour continuer à optimiser votre productivité.
N8N est une plateforme open-source d’automatisation de workflows basée sur des nœuds interconnectés. Elle permet d’intégrer facilement les services Google via des nœuds dédiés ou des requêtes HTTP personnalisées, le tout sécurisé par OAuth2.
Dans la Google Cloud Console, créez un nouveau projet, activez les API nécessaires (Gmail, Calendar, Drive, Sheets), configurez l’écran de consentement en mode externe et publiez l’application pour permettre l’authentification.
Créez un ID client OAuth 2.0 de type Application web, ajoutez l’URI de redirection fournie par N8N, puis récupérez l’ID client et le code secret à renseigner dans l’interface de N8N.
Dans N8N, allez dans Credentials, choisissez Create Credential, sélectionnez le service Google souhaité, collez l’ID client et le code secret, puis cliquez sur Sign in with Google pour autoriser les permissions.